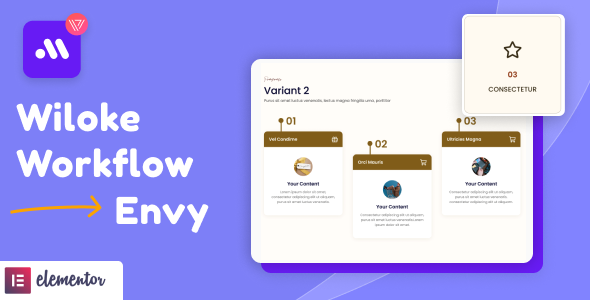Wiloke Workflow Envy Widget for Elementor is a premium widget specifically designed for the Elementor page builder. It helps enhance the functionality and appearance of websites built with Elementor by providing a powerful workflow management system in the form of visually appealing, customizable widgets. This widget is typically used by businesses that require a streamlined, visual workflow or project management system integrated into their website.
Here's a breakdown of the key features and functionalities of Wiloke Workflow Envy Widget for Elementor:
Key Features:
- Workflow Management Visuals:
- The Wiloke Workflow Envy Widget helps represent a workflow or process in a step-by-step visual format. This is useful for businesses that want to showcase their process to clients or users, such as project workflows, service processes, or step-by-step guides.
- The widget allows you to display stages of a process, tasks to be completed, or even a series of steps with visually distinct elements like icons, arrows, and numbered steps.
- Drag-and-Drop Workflow Builder:
- With this widget, you can use Elementor’s drag-and-drop functionality to easily add and customize each step of your workflow. You can structure your workflow however you like, whether it’s linear, sequential, or more complex.
- You can position and reorder workflow steps, add images or icons to represent tasks, and adjust text, colors, and other design elements to match your website’s aesthetic.
- Customizable Workflow Items:
- Wiloke Workflow Envy Widget comes with a high degree of customizability. Each step in the workflow can be styled individually, including the text, background color, icons, shapes, and font sizes. You can also adjust the layout of your workflow, such as the alignment (horizontal or vertical) of the steps.
- The widget gives you complete control over the design, allowing you to match the workflow with your brand identity and website’s theme.
- Pre-Designed Templates:
- The widget comes with pre-designed templates for common workflow structures. These templates serve as a great starting point and can be easily customized to fit your specific requirements.
- Whether you need a simple 3-step process or a more complex multi-step process, there are templates for different types of workflows that you can use and adapt.
- Icons and Images Integration:
- You can enhance your workflow steps by integrating icons or images. Icons can represent different steps or tasks within the workflow, making it more visually engaging and easier for users to understand.
- You can choose from a library of icons, or upload your own custom images to visually represent your process.
- Responsive Design:
- The widget is fully responsive, ensuring that your workflow looks great on all devices, including desktops, tablets, and mobile phones. The steps automatically adjust to fit the screen size, maintaining an optimal user experience across all devices.
- The mobile optimization ensures that users can view the workflow without issues on smaller screens, which is crucial for improving mobile user engagement.
- Animation Effects:
- The widget allows you to add animation effects to the workflow steps. You can animate each step to appear in a sequence, use hover effects, or implement smooth transitions when users scroll through or interact with the workflow.
- This feature makes the workflow more dynamic and engaging, which can help capture the attention of users and guide them through the process more effectively.
- Custom Links for Each Step:
- You can add custom links to each step of the workflow. This means users can click on specific workflow items to be directed to relevant pages or sections of your website for more details or further actions.
- This is particularly useful for providing detailed information about each stage of the workflow, such as linking to a service page, product details, or an FAQ section.
- Flexible Layout Options:
- The widget supports various layout options, such as vertical, horizontal, or grid-based workflows. This gives you the flexibility to design a workflow that fits your website’s layout and content strategy.
- You can choose how the steps are arranged and how they interact with other content on your page.
- Typography and Styling Control:
- You can control typography settings, such as font family, size, color, weight, and spacing. This allows you to ensure that the text in your workflow matches the overall style of your website.
- The styling controls enable you to adjust the borders, padding, margins, and shadows of the workflow steps to create a visually polished and professional look.
- User-Friendly Interface:
- The widget is integrated seamlessly into the Elementor page builder, making it easy for even beginners to use. The drag-and-drop interface, combined with simple controls, allows users to create a custom workflow without needing to know any code.
- The user-friendly setup ensures that the widget can be implemented quickly and easily without technical expertise.
Ideal For:
- Service Providers: Agencies or service providers who want to showcase their process or workflow (e.g., marketing strategies, project steps, design phases, etc.) can use this widget to visually explain the steps involved in their services.
- Consultants and Coaches: Professionals like business consultants, life coaches, and other consultants can use the widget to visually represent their step-by-step methodology or the process they follow in working with clients.
- E-commerce Websites: E-commerce sites can use this widget to show the process from product selection, cart checkout, and delivery steps, helping customers understand the buying process more clearly.
- SaaS and Tech Companies: Software-as-a-service (SaaS) providers or tech companies can use this widget to show product usage steps, onboarding processes, or troubleshooting guides in a clear and interactive way.
- Educational Websites: Educational websites or e-learning platforms can implement workflows to guide users through lesson plans, course completion steps, or certification processes.
How to Use:
- Install the Widget:
- To use Wiloke Workflow Envy Widget, you must have the Elementor page builder installed on your WordPress website.
- Once you’ve installed and activated Elementor, download and install the Wiloke Workflow Envy Widget plugin.
- You can install it via the Plugins > Add New section of the WordPress dashboard or upload it manually.
- Add the Widget to Your Page:
- After installation, create or edit the page where you want to display the workflow using Elementor.
- From the Elementor sidebar, search for the Wiloke Workflow Envy Widget. Drag and drop the widget to the desired section of your page.
- Customize the Workflow:
- Once you have the widget on the page, you can start customizing the workflow. You can add new steps, modify the text and titles for each step, change the icons or images, and set up any links for additional details or actions.
- Use the Elementor panel to control the design, such as adjusting layout, spacing, colors, and typography.
- Preview and Publish:
- After you’ve finished customizing the widget, preview the page to ensure the workflow looks great across all devices (desktop, tablet, mobile).
- Once you’re satisfied with the design, publish the page to make it live on your website.